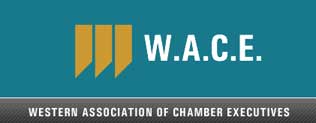Hopefully you’ve heard of the Facebook Pixel, but you’ve probably thought to yourself “That’s too hard, I don’t know how to set that up!” or “I’m not going to spend money on ads, so why bother!” and if you have – you’ll want to keep reading.
Even if you’re not thinking about paid ads right now, you’ll want to go ahead and set up your Facebook Pixel so you can start collecting data.

The biggest thing is that it can help you track people visiting your website. Not only does this help with remarketing, but you can start building specific, targeted audience lists.
It takes some extra work (which I’ll show you), but you can set it up to track different parts of your audience – businesses on one list, locals on one, and relocation on another. But wait, there’s more! Depending upon the content you have on your website, you can set up your pixel to even track potential members.
Or even easier, you’ll be able to create a lookalike audience that finds people like the people on your website.
And don’t even get me started about sponsor benefits. (Don’t worry – I will later)
But before you can do all that, you need to actually install the Facebook Pixel.
How to Install the Facebook Pixel
First, you’ll want to create a Business Manager Account if you don’t already have one for the chamber.
This will let you manage your pixel, ads, and even assign access to groups of pages to new staff.
Create a Business Manager
- Go to business.facebook.com/overview.
- Click Create Account.
- Enter a name for your business, your name and work email address and click Next.
- Enter your business details and click Submit.
It should then automatically login you into your new account. The layout probably looks very different from Facebook, and therefore a bit confusing. That’s how I know I’m in the right place…
Create the Facebook Pixel
- Click on Business Settings in your Business Manager
- Select your business. If you’ve just made your first account, it’s probably the only option in the top left drop down.
- Click Data Sources.
- Select Pixels.
- Click the + or Add button.
- Type in a name for your pixel.
- Optional: Enter your website URL.
- Click Continue.
- To install your pixel on your website, click Set up the Pixel Now. If you’d like to stay in Business Manager, click Continue Managing My Business.
If you missed step 9 or already have a pixel:
Find & Install Your Pixel

- If you were following along and looking at your pixel in Business Settings, click on “Open in Events Manager” on the far right or click here.
- With your new chamber pixel selected, click “Continue Pixel Setup.”
- If you’ve already had a pixel, check to see that it’s not already installed (resources)
- If it is not installed and you don’t have the option for “Continue Pixel Setup,” take the base code from here and change out the {your-pixel-id-goes-here} with the blue Pixel ID you saw under Business Settings. Copy the code & go to step 5.
- Then select Install code manually. Yes, I know this where you’re probably getting nervous.
- Choose Copy Code. This will automatically copy the code we need.
- On your computer you should have a default program called Notepad. Open that up. (No, do not use Word.)
- Copy & paste your code into the Notepad and Save the document with the name of your website (or name of your chamber) and Facebook Pixel in the document name.
- This gives you a safe space to save it so we don’t lose, but also gives you a way to forward the code as an attachment to your website person.
- If you’re lucky enough to have a website person, forward them the document with your Facebook Pixel code and have them add it to your Google Tag Manager or website header/footer.
- You now need to get the code into your website.
This is the tricky part in that this step can be different for everyone.
You probably need to ask whoever created your website for you how or where to edit your header code. They might offer to do it for you for a small maintenance fee. If you do that, then it’s probably worth learning Google Tag Manager so you only have to pay them once.
I use Google Tag Manager to save all my header codes and I only have to put the Tag Manager code into my website once. All updates are made inside Google Tag Manager.
For ChamberMaster I had to edit our template code. Now, I have WordPress, so I use a free plugin called “Insert Headers and Footers.” So for me, it looks like this:

All I do is paste the code into my header box and hit save. Sometimes it takes a day for the change to take effect publicly.
You can check to see if it’s live by opening your website in an incognito window, and using the Facebook Pixel Helper.
Or, when you’ve logged into Events Manager and see your Pixel has been collecting data.

If so, congratulations!
You’ve gotten that over with and are now indefinitely collecting useful data. But how do we use it?
Using Facebook Pixel & Custom Audiences
As I mentioned, you can use the Facebook Pixel to track people on your website, and even specific webpages. You can then take that data a step further by creating Custom Audiences inside of Facebook’s Ads Manager.
Some audiences you might want to go ahead & create are:
- People who visited your website
- People who visited specific pages on your website
- Chamber members (upload a spreadsheet)
- People who opened (or didn’t open) your newsletter (upload a spreadsheet)
- People who attended your event or viewed your event webpage
- Dropped or potential members
- People who watched your videos
And if you’ve been segmenting your email lists (which you should be), you can upload these into your Audiences as well.
Once you’ve created these or other lists, you can then create lookalike audiences of your various audiences. Your lookalike list should hypothetically have a higher conversion rate than if you ran without it, even with the same location or demographic selected.
I know you’re hesitant to run ads, but keep in mind these can be very cheap with an exponential return.
You don’t have to spend hundreds of dollars like you would with other paid advertising. You can basically name your price, spending as little as five bucks. That’s way less than the cost of membership or sponsorship. A good deal, don’t you think?
And the more strategic you are with it, the better your return.
So think through your funnel or the different actions you want people to take. Send them to the logical next step.
If they’ve read some business articles on your blog (like these) or visited your business resources page, you could serve them an ad for a business related opt-in to get them on your email list. The Facebook pixel will help you track this.
If they were looking at the benefits of membership or your testimonials page, you could use ads about the value of membership or your next networking event.
If they were looking at your member to member deals, you could share an affinity or affiliate program that could save their business money.
If they were looking at your relocation guide, you could promote your Facebook group to them.
If you’ve noticed, all of these ideas have one thing common: they’re relevant.
We’re not mass-targeting a cold population for no reason. They took an action that will make the ad you’re showing them somewhat familiar or connected.
And they’re not all sell-y sales. By choosing the next part of your funnel, you’re furthering your relationship. Not just trying to get money out of them.
Plus, your ads & other digital resources can work 24/7 – something you can’t do. Sorry.
Having ads at different stages of your funnel can help get your potential members (or other audience) engaging with you, while you’re too busy to actually talk to them.
You can also utilize your Facebook Audiences to benefit sponsors & members.
You could include a Facebook ad as part of your sponsorship tier or marketing package and simply serve an ad on their behalf. By utilizing your different audiences you provide a better return on investment than their own audience.
If your member has submitted a deal or other promotion to the chamber website, you could boost that post. This still promotes your member, but sends traffic to your website so it’s more of a win-win.
Another more targeted example is sending your sponsor’s ad to people who visited your event webpage or festival website. Afterall, part of your sponsorship should have included some brand awareness (ie: logo in places). When you’re showing this targeted ad, it’s refreshing that sponsor in their mind.
When you’re looking at the cost of your package, just make sure you’re still making money post-paid ads.
Your sponsors & members want to reach your audience. While a regular social media post can still be good to do, it’s not a stand alone offer. Afterall, less than 3% of your followers will see the post.
By putting some money behind the post, you’ll greatly boost your reach, but also have some control over who sees it.
That can really make a difference for those big fish who would rather throw money at their local chamber than an advertising agency.
Tips to Make the Most of your Facebook Ads
In addition to being relevant, your ads should also be timely. The Facebook pixel helps you track time as well as visits.
While the following numbers will be an example – not a rule – try choosing settings with more specific numbers. Like ‘visited website in past 30 days’ instead of a year, or ‘watched more than 10 seconds of video’ instead of 3 seconds.
In some cases you’ll have to open your numbers more to get enough people to target, but when you can, dial down – it’ll be better for you in the long run.
It feels weird to limit your audience, but you don’t actually want to target everyone. You want to target the people most likely to follow through on what you want them to do. This will increase your number of conversions and make it cheaper to do so.
As I mentioned, you want your ads to be kind of familiar, but not exactly like the content they previously engaged with. The simplest way to do this is to include your branding. While you likely won’t have space for your logo in your ad, you can still use your same colors and fonts. If you’re being ultra specific, you can use the same or similar photo from the content they were looking at for your ad.
You can also optimize the copy on your ad or your intro text. My favorite free tool is Coschedule’s headline analyzer. You can try out different lines to see which scores the best. This tool gives me a head start on increasing the number of click throughs to my content. Or you might run A/B tests directly in your Facebook Ad Campaign.
While your ad campaign is live (or right after it’s done), you want to make sure you’re responding to all of the comments and inviting the people who liked it to like your page.
You also want to make sure that you are consistently posting regular content to your Facebook Page. Afterall, it doesn’t make sense to have them like your page if you’re not posting anything for them to engage with.
Is Your Head Spinning Yet?
Don’t worry, I realize that is a ton of information.
A brief recap:
- Install the Facebook Pixel on your website – even if you’re not ready to run ads
- Yes, it is worth the pocket change for chambers to run paid ads though (or make money from your members/sponsors)
- Make the most of your money by targeting relevant ads to the right audience
- Don’t forget your new audience & make sure to stay engaged with them
For more help, consider hiring a consultant or chat with your peers in the Chamber Pros Facebook Group.
Izzy West is a chamber staffer who likes digital marketing and non-dues revenue so much that she blogs about it for other chamber pros. When she’s not binge-watching Netflix that is. Download a copy of her board report that explains why the chamber needs to spend time on social media.